Veeam Backup License File Location

Revoking the license takes care of it. Now why yours in not revoking is odd. What version and build number of Veeam are you on? One thing to try, instead of going to Veeam Enterprise manger, go in to the Backup and Recovery console. Revoke the license from there. That is where I did ours and it worked fine. The format of the license file used in version 10 is not supported by earlier product versions. In order for earlier versions of Veeam Backup & Replication to work with Enterprise Manager 10, Enterprise Manager does not apply its license to the backup servers with non-upgraded Veeam Backup & Replication.
Chapter 1. Introduction to Veeam® Backup & Replication v7 for VMware
Veeam Backup & Replication v7 for VMware is a modern solution for data protection and disaster recovery for virtualized VMware vSphere environments of any size. Veeam Backup & Replication v7 for VMware supports VMware vSphere and VMware Infrastructure 3 (VI3), including the latest version VMware vSphere 5.5 and Microsoft Windows Server 2012 R2 as the management server(s).
Its modular approach and scalability make it an obvious choice regardless of the environment size or complexity. As your data center grows, Veeam Backup & Replication grows with it to provide complete protection for your environment.
Remember, your backups aren't really that important, but your restore is!
In this chapter, we will cover the following topics:
Veeam Backup & Replication v7 for VMware components and architecture
Backup strategies
Installing Veeam Backup & Replication v7
A common train of thought when dealing with backups is to follow the 3-2-1 rule:
3: Keep three copies of your data—one primary and two backups
2: Store the data in two different media types
1: Store at least one copy offsite
This simple approach ensures that no matter what happens, you will be able to have a recoverable copy of your data.
Veeam Backup & Replication lets you accomplish this goal by utilizing the backup copy jobs. Back up your production environment once, then use the backup copy jobs to copy the backed-up data to a secondary location, utilizing the Built-in WAN Acceleration features and to tape for long-term archival. You can even 'daisy-chain' these jobs to each other, which ensures that as soon as the backup job is finished, the copy jobs are fired automatically. This allows you to easily accomplish the 3-2-1 rule without the need for complex configurations that makes it hard to manage. Combining this with a Grandfather-Father-Son (GFS) backup media rotation scheme, for tape-based archiving, ensures that you always have a recoverable media available. In such a scheme, there are three, or more, backup cycles: daily, weekly, and monthly.
The following table shows how you might create a GFS rotation schedule:
Monday | Tuesday | Wednesday | Thursday | Friday |
|---|---|---|---|---|
| Â | Â | Â | Â | WEEK 1 |
MON | TUE | THU | WEEK 2 | |
MON | TUE | WED | THU | WEEK 3 |
MON | TUE | WED | THU | WEEK 4 |
MON | TUE | WED | THU | MONTH 1 |
'Grandfather' tapes are kept for a year, 'Father' tapes for a month, and 'Son' tapes for a week.
In addition, quarterly, half-yearly, and/or annual backups could also be separately retained if required.
Recovery point objective and recovery time objective
Both these terms come into play when defining your backup strategy. The recovery point objective (RPO) is a definition of how much data you can afford to lose. If you run backups every 24 hours, you have, in effect, defined that you can afford to lose up to a day's worth of data for a given application or infrastructure. If that is not the case, you need to have a look at how often you back up that particular application.
The recovery time objective (RTO) is a measure of the amount of time it should take to restore your data and return the application to a steady state. How long can your business afford to be without a given application? 2 hours? 24 hours? A week? It all depends, and it is very important that you as a backup administrator have a clear understanding of the business you are supporting to evaluate these important parameters.
Basically, it boils down to this: If there is a disaster, how much downtime can your business afford? If you don't know, talk to the people in your organization who know. Gather information from the various business units in order to assist in determining what they consider acceptable. Odds are that your views as an IT professional might not coincide with the views of the business units; determine their RPO and RTO values, and determine a backup strategy based on that.
By popular demand, native tape support was introduced in Veeam Backup & Replication v7. While the most effective method of backup might be disk based, lots and lots of customers still want to make use of their existing investment in tape technology.
Standalone drives, tape libraries, and Virtual Tape Libraries (VTL) are all supported and make it possible to use tape-based solutions for long-term archival of backup data.
Basically any tape device recognized by the Microsoft Windows server on which Backup & Replication is installed is also supported by Veeam. If Microsoft Windows recognizes the tape device, so will Backup & Replication. It is recommended that customers check the user guide and Veeam Forums (http://forums.veeam.com) for more information on native tape support.
Veeam Backup & Replication consists of several components that together make up the complete architecture required to protect your environment.
This distributed backup architecture leaves you in full control over the deployment, and the licensing options make it easy to scale the solution to fit your needs. Since it works on the VM layer, it uses advanced technologies such as VMware vSphere Changed Block Tracking (CBT) to ensure that only the data blocks that have changed since the last run are backed up. This ensures that the backup is performed as quickly as possible and that the least amount of data needs to be transferred each time.
By talking directly to the VMware vStorage APIs for Data Protection (VADP), Veeam Backup & Replication can back up VMs without the need to install agents or otherwise touch the VMs directly. It simply tells the vSphere environment that it wants to take a backup of a given VM; vSphere then creates a snapshot of the VM, and the VM is read from the snapshot to create the backup. Once the backup is finished, the snapshot is removed, and changes that happened to the VM while it was being backed up are rolled back into the production VM.
By integrating with VMware Tools and Microsoft Windows VSS, application-consistent backups are provided but only if they are available in the VMs that are being backed up. For Linux-based VMs, VMware Tools are required and its native quiescence option is used.
Not only does it let you back up your VMs and restore them if required, but you can also use it to replicate your production environment to a secondary location. If your secondary location has a different network topology, it helps you remap and re-IP your VMs in case there is a need to failover a specific VM or even an entire datacenter.
Of course, failback is also available once the reason for the failover is rectified and normal operations can resume.
The Veeam Backup & Replication suite consists of several components, which in combination, make up the backup and replication architecture.
Veeam backup server: This is installed on a physical or virtual Microsoft Windows server. Veeam backup server is the core component of an implementation, and it acts as the configuration and control center that coordinates backup, replication, recovery verification, and restore tasks. It also controls jobs scheduling and resource allocation, and is the main entry point for configuring the global settings for the backup infrastructure.
The backup server uses the following services and components:
Veeam Backup Service Avadon: The Black Fortress crack. : This is the main component that coordinates all operations, such as backup, replication, recovery verification, and restore tasks.
Veeam Backup Shell: This is the application user interface.
Veeam Backup SQL Database: This is used by the other components to store data about the backup infrastructure, backup and restore jobs, and component configuration. This database instance can be installed locally or on a remote server.
Veeam Backup PowerShell Snap-in: These are extensions to Microsoft Windows PowerShell that add a set of cmdlets for management of backup, replication, and recovery tasks through automation.
Backup proxies are used to offload the Veeam backup server and are essential as you scale your environment. Backup proxies can be seen as data movers, physical or virtual, that run a subset of the components required on the Veeam backup server.
These components, which include the Veeam transport service, can be installed in a matter of seconds and are fully automated from the Veeam backup server. You can deploy and remove proxy servers as you see fit, and Veeam Backup &Replication will distribute the backup workload between available backup proxies, thus reducing the load on the backup server itself and increasing the amount of simultaneous backup jobs that can be performed.
A backup repository is just a location where Veeam Backup & Replication can store backup files, copies of VMs, and metadata. Simply put, it's nothing more than a folder on the assigned disk-based backup storage.
Just as you can offload the backup server with multiple proxies, you can add multiple repositories to your infrastructure and direct backup jobs straight to them to balance the load.
The following repository types are supported:
Microsoft Windows or Linux server with local or directly attached storage: Any storage that is seen as a local/directly attached storage on a Microsoft Windows or Linux server can be used as a repository. That means that there is great flexibility when it comes to selecting repository storage; it can be locally installed storage, iSCSI/FC SAN LUNs, or even locally attached USB drives.
When a server is added as a repository, Veeam Backup & Replication deploys and starts the Veeam transport service, which takes care of the communication between the source-side transport service on the Veeam backup server (or proxy) and the repository. This ensures efficient data transfer over both LAN and WAN connections.
Common Internet File System (CIFS) shares: CIFS (also known as Server Message Block (SMB)) shares are a bit different as Veeam cannot deploy transport services to a network share directly. To work around this, the transport service installed on a Microsoft Windows proxy server handles the connection between the repository and the CIFS share.
Veeam Backup Enterprise Manager is an optional component that is intended for larger implementations, where you have multiple Veeam backup servers and want a consolidated management view through a web interface. It can control, manage, and monitor all jobs in your enterprise, and it also offers the ability to search for Microsoft Windows guest OS files across all current and archived backups and restore them with one click!
Veeam Backup Enterprise Manager uses the following additional components:
Veeam Enterprise Manager SQL Database: This is an additional SQL database used by the Veeam Backup Enterprise Manager to store data and configuration. Not to be confused with the SQL database that the Veeam backup server utilizes. This database instance can also be installed either locally or remotely.
Veeam Backup Catalog Service: This indexes guest OS file systems to enable searching inside the virtual machine backups by creating index data stored in the Veeam Backup Catalog folder on the Veeam backup server; if configured, this works with Veeam Backup Enterprise Manager and even with a dedicated Microsoft Search Server.
Universal Application-Item Recovery (U-AIR) are standalone components that can be installed and upgraded independently from the Veeam Backup & Replication suite. They can be installed on any machine in your production environment and are used to restore single items from any virtualized application.
There are specific versions for Active Directory, Microsoft SQL, Microsoft SharePoint, and Microsoft Exchange that enable wizard-based application object recovery. An example of this could be the recovery of a single-user account from Active Directory or a single mail from Microsoft Exchange.
Technically, U-AIR fires up a backed-up VM in an isolated environment and lets you restore data directly to your production environment without having to restore the entire VM. You can think of it as having a live copy of your VM, or VMs, that you can copy data from without it interfering with your live production environment.
For applications that Veeam Backup & Replication does not provide specific U-AIR wizards for, you can still restore single files or objects by connecting to a VM stored in your backup repository and manually restoring items using the application's native management tools.
One of the most common challenges backup administrators meet is to move large volumes of data between remote sites for safekeeping. Veeam Backup & Replication Enterprise Plus includes a WAN Acceleration feature to help minimize the amount of data that needs to be transferred over the wire. This helps in reducing the time it takes to copy a backup job from one repository to another as well as reducing complexity and eliminating the need to transfer redundant data blocks.
This feature can provide up to 50 times faster transfers between sites, making it possible to create offsite backup copies more often than ever before. The WAN Accelerator is a software component that you can install on existing Veeam backup servers, or proxies, or even standalone servers, and is especially designed for moving Veeam backup data across WAN links.
It compares the data blocks at both ends before transferring data, to make sure that data that already exists on the destination does not get copied over the WAN link.
Veeam Backup & Replication comes in a total of four different versions, each with different feature sets available: Free, Standard, Enterprise, and Enterprise Plus.
The Veeam Backup & Replication Free Edition, provides a subset of the functionality provided in the paid editions, but in general, it lets you back up an unlimited amount of VMs, with no limits on the number of hosts or CPU sockets.
The Veeam Backup & Replication Free Edition does provide the following strong features:
Ad-hoc backups
Veeam Explorer for Exchange
Veeam Explorer for SharePoint
Veeam Explorer for Storage Snapshots
Quick Migration for VMware
File copy jobs
VM copy jobs
FastSCP Editor
Native tape support
File-level recovery from backups
Whole VM recovery from backups
VM file (VMDK/VHD) recovery from backups
The main limitations of the Veeam Backup & Replication Free Edition are as follows:
Full backups of individual VMs only—no scheduled, incremental, or multi-VM backups
No vPower capabilities Download android sync manager for mac.
No VM replication
No scripting
Basically, it lets you perform ad-hoc backups of your infrastructure without the need for licenses.
The paid versions—Standard, Enterprise, and Enterprise Plus offer expanded functionality depending on the licensed version.
In general, Standard provides basic backup and recovery functionality but lacks some of the advanced features that are available in Enterprise, such as SureBackup for automated recovery testing and replication, and it also has limited tape support. The Enterprise edition adds these features and Enterprise Plus adds backup capabilities from Storage Snapshots, Built-in WAN Acceleration, and the self-service recovery options.
For a detailed comparison between the different editions, visit http://www.veeam.com/backup-version-standard-enterprise-editions-comparison.html.
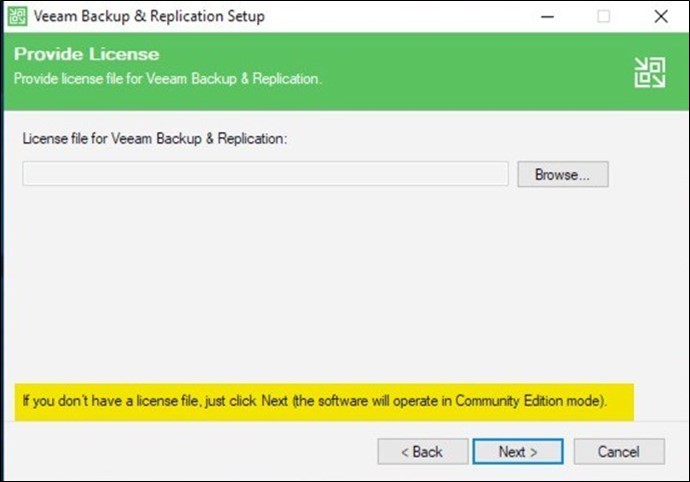
Before we start, please make sure you have checked the following checklist:
Make sure you have sufficient disk space available for your repository on the server where Veeam Backup & Replication v7 is being installed.
Download the latest version from www.veeam.com; you will need to register an account to download, but this also gives you a 30-day trial version to play around with. At the time of writing, v7.0.0.690 is the current version. Before installing, you should always check for updates or hotfixes, and you can do so easily by visiting http://www.veeam.com/patches.html.
The download comes as a
.isofile, essentially a disk image, which you need to mount to be able to access the installer. Since we are installing on a Microsoft Windows Server 2012 R2 server, all you need to do is to double-click on the downloaded ISO file to mount it.

Thankfully this is a pretty standard Microsoft Windows-based installation procedure, so most steps will be familiar to anyone who has installed software on Microsoft Windows already.
Once downloaded and mounted on your server, perform the following steps to install:

Open the drive that contains the mounted ISO file.
Click on Install under Veeam Backup & Replication to get started. The Veeam Backup & Replication welcome screen pops up; click on Next to continue, and accept the license agreement on the following screen. Click on Next again to continue.
Now we need to provide a valid license file. If you have a license file available, browse to it now and add it. If you don't have one, don't worry, you can still install it, but it will be limited to operating in free mode until you provide one. Note that if you have a valid license, you can always log into www.veeam.com and request that a new copy to be e-mailed to the support contact.
The next step is to select which components you want to have installed. The default option of installing Veeam Backup & Replication and Veeam Backup Catalog is fine. The Veeam Backup & Replication PowerShell SDK is only needed if you want to use the same server as an entry point for the PowerShell scripting of Veeam.
The installer then proceeds to do a system configuration check, where it checks if the prerequisites have been met. Thankfully, the installer is pretty clever, and if anything is missing, it will notify you and install the required components directly from the installer.
Click on Install to install the missing components.
The next step is to define a user account that the Veeam Backup & Replication services run, which is usually referred to as a service account. During setup, it is recommended to use an account that has local administrator permissions on the Veeam backup server. Note that this user also needs to have database owner rights on the Veeam database, and it is especially important to note if you are planning on using an external SQL server instance for Veeam Backup &Replication. The user account also requires full-control NTFS permissions on the catalog folder (repository) on the Veeam Backup & Replication Server. For details on the required permissions for the different components, visit http://helpcenter.veeam.com/backup/70/vsphere/required_permissions.html.
In this setup, I'm using a domain administrator account, but in real-world scenarios, a dedicated service account should be created in the Active Directory before running the installer, and that user should be assigned during the installation. Note that this is not necessarily the same account which will be communicated to vCenter or the ESXi hosts. That is a designated account setup after the install.
Now we need to select a SQL Server instance. My lab setup runs using a local SQL Server instance that the installer sets up during installation, but if you want to use an external SQL Server instance, now is the time to provide its details. For large enterprise environments, having an external SQL Server instance is highly recommended, whereas for smaller setups and test environments, the locally installed instance would do.
Once that part is done, continue the installation by yet again finding the Next button.
The next screen shows the Veeam Backup & Replication TCP/IP port configuration; if required in your environment, these can be changed but for most installs, the default ports are fine. There is only one step left now before the installation starts. Clicking on the Next button moves us along to the Directory Configuration screen.
This step lets you configure the location for the vPower NFS root folder, which is used when mounting VM disks from backup for restore processes, and the Guest file system catalog, which is used for indexing of backed-up files inside the VMs. A dedicated, minimum 10 GB space for vNFS is recommended. In my environment, I have used a dedicated volume that has 50 GB storage space for this purpose. And that's it; the install is now ready to start with the installation of a local MS SQL Server 2008 R2 Express instance. If you are using, as recommended, a special service account for Veeam, make sure that the user account has Full Control permissions for the folders.
Review the setup, and click on Install for the installation to start.
Next, we need up is to upgrade Veeam Backup & Replication to the latest R2 version, which is required for Microsoft Windows 2012 R2 and vSphere 5.5 support. Make sure you visit http://www.veeam.com/patches.html for the latest releases and patches before installing. Test dolby digital 5.1.
For now, the R2 version comes as a separate download from www.veeam.com, which needs to be installed after the main v7.0 installation is done. R2 is a patch release, and Veeam has not yet provided an ISO download that has this update included in the installation media. Thankfully updating to R2 is simple. Run the R2 upgrade file,
veeam_backup_7.0.0.764.R2_setup.exe, and it will upgrade to 7.0 Cumulative Patch 2 without any input required at all.Finally we have Veeam Backup & Replication installed and patched with the latest update. Start Veeam Backup & Replication from the icon on the desktop, or from the start menu, and on the first run after running the patch, the Components Update screen appears. Click on Next to update the installed components to the new versions included in R2.
Let the installer work its magic and upgrade the components to the latest version by clicking on Next, and you should be ready to go!
Restore File Veeam Backup

Open Veeam Backup File
By default, Veeam Backup & Replication creates a backup repository at C:backup.The first thing we need to do is to change that and make sure the repository is stored on a volume with enough free space. Perform the following steps for configuring a repository:
Click on Backup Infrastructure to bring up the configuration pane. Right-click on the right-hand side pane and select Add Backup Repository. This brings up the New Backup Repository configuration window.
Give the repository a name and click on Next. Since this is a Microsoft Windows server, go with the default Microsoft Windows Server option and click on Next. The next screen configures which server the repository resides on; since this is on the local server, the default of this server is fine. Click on Next.
Now we can specify the location of the repository. Click on Browse to pick a location; in my case, I have a dedicated volume for this backup repository (
G:), which has a folder on it calledBackup. For larger setups and environments, you might want to name the folder something less generic. The folder naming is entirely up to you, so choose something that makes it easy to identify in your environment. Select your desired backup repository location, and as the rest of the default settings are ok, so click on Next.The vPower NFS setup is the next step; the settings we selected during the initial installation still apply, so the default options here are fine. Click on Next to advance to the review screen.
Go over the review screen to make sure everything is correct, and click on Next to create the repository. The new repository is created, and we can now delete the default one to make sure that the
C:volume on the server doesn't get filled with backup data. As we all know, a Microsoft Windows server with a fullC:drive is not a happy server, so changing this location is a very good idea.Before we can remove it, we need to move Backup & Configuration (configuration backup) as well, as this by default is located in the default backup repository. To do this, select the configuration backup option from the menu, and change the backup repository from the default to the newly created one. Once that is done, right-click on the Default Backup Repository and select Remove.
Click on Yes on the pop up to remove it. New configuration backups should now be directed to the new backup repository along with other backup jobs that we configure later.
Now we can connect to our VMware vCenter and configure up backup jobs! Click on Virtual Machines and then on Add Server. A new window appears, where you can select the type of server you want to register with Veeam Backup & Replication. Select VMware vSphere, and enter your vCenter fully qualified domain name (FQDN) or IP address.
Next up is your VMware vCenter credentials. Click on Add…, enter your details, and click on Next to continue. The credentials vary from environment to environment, so if you are unsure which credentials to use, contact your VMware administrator, but vCenter administrator access is required. It is recommended that you create and use, a dedicated Veeam Backup & Replication user account for this. Once the connection is successful, a summary screen appears, and you can finish the configuration. You can now expand VMware vSphere and see your vCenter and its clusters, hosts, vApps, and VMs directly in the Veeam Backup & Replication console.
And that's it! You now have a working Veeam Backup & Replication v7 installation set up, which is connected to your vSphere infrastructure and is ready for the configuration of new backup jobs.
This chapter has provided an introduction to the components and architecture that make up a Veeam Backup & Replication v7 infrastructure. It has also provided some background information regarding a couple of key data retention principles, such as the 3-2-1 rule and GFS. In addition to this, a basic installation has been performed, so it should build a good foundation for the next chapter, which deals with configuring backup jobs.
Updating License Manually
You can update the license manually on demand. When you update the license manually, Veeam Backup Enterprise Manager connects to the Veeam License Update Server, downloads a new license from it (if the license is available) and installs it.
To update the license:
- Sign in to Veeam Backup Enterprise Manager using an account with the Portal Administrator role.
- To open the Configuration view, click Configuration in the top right corner.
- In the Configuration view, open the Licensing section.
- In the Summarytab, click Details.
- Click the Update now link.
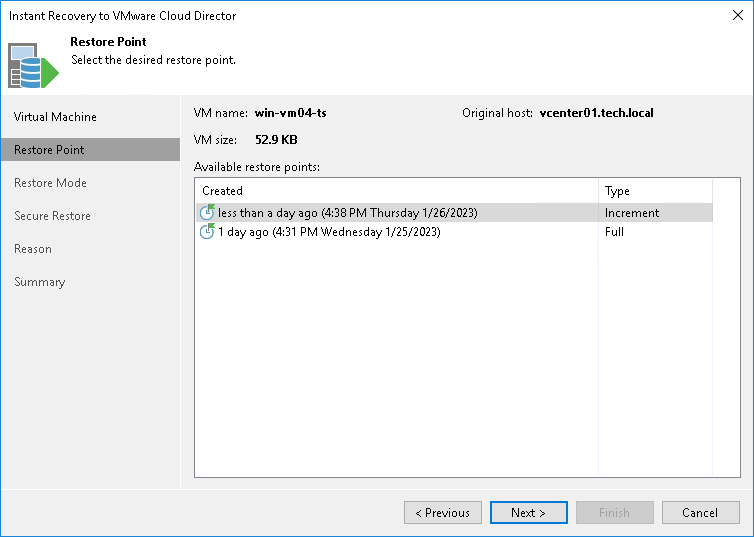
Updating License Automatically
Veeam Backup License File Location Free
You can instruct Veeam Backup Enterprise Manager to schedule automatic connection with Veeam License Update Server and periodically send requests for a new license. When the automatic update is enabled, Enterprise Manager requests a new license weekly, and 7 days before current license expiration date — daily.
To enable automatic update:
- Sign in to Veeam Backup Enterprise Manager using an account with the Portal Administrator role.
- To open the Configuration view, click Configuration in the top right corner.
- In the Configuration view, open the Licensing section.
- In the Summarytab, click Details.
- In the Details window, select the Update license key automatically check box.
Note: |
If this option is enabled in Enterprise Manager (even if deactivated in the Veeam backup console), automatic update will be performed anyway: Enterprise Manager will obtain a new key from Veeam licensing server and propagate it to all managed Veeam backup servers. For information on license management in Veeam Backup and Replication, see the Licensing section of the Veeam Backup & Replication User Guide. For information on license management for Veeam Cloud Connect Server Providers, see the Licensing for Service Providers section of the Veeam Cloud Connect Guide. |
Grace Period
Veeam Backup Enterprise Manager supports a grace period after the license expiration date. For subscription license, it lasts for 30 days, for rental license — 2 months. During this period the product will be running, but a warning about license expiration (grace period) will appear in the main window and in the sessions information.
You must update your license before the end of the grace period.
Veeam Delete Backup Files
Messages that can appear in the automatic license update session log are listed in the Appendix A. Similar messages are received as pop-ups after you force the immediate update.
